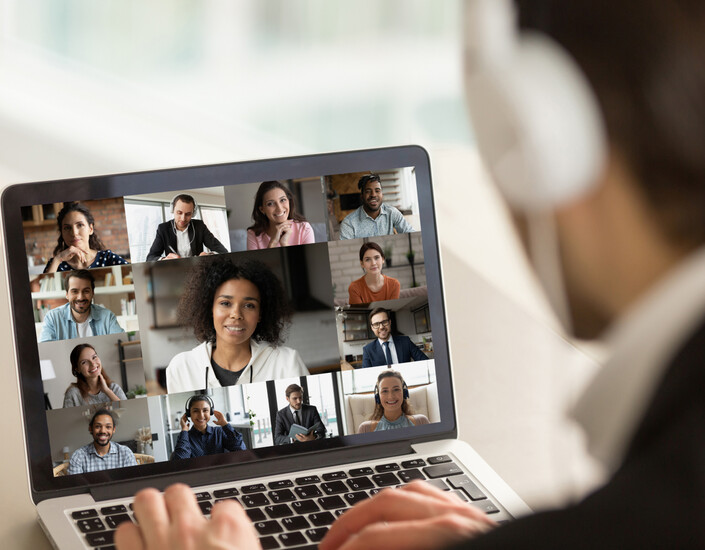Microsoft Teams, ook wel afgekort tot Teams, is onderdeel van Microsoft 365. Het is een heel gebruiksvriendelijk communicatie- en samenwerkingsplatform dat chatmogelijkheden, videoconferentie, bestandopslag inclusief gedeelde bestanden en integratie van applicaties samenbrengt. Een multifunctionele tool die het ook mogelijk maakt om online trainingen te volgen.
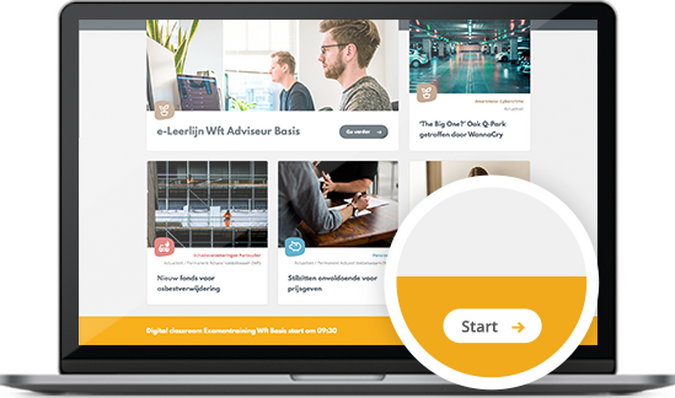
Hoe werkt het?
Virtual Classrooms zijn beschikbaar via je digitale leeromgeving. Ga via 'Leeromgeving' naar ‘Agenda’ in het menu bovenin, dan komt de optie ‘Virtual Classrooms’ naar voren. Uiterlijk tien minuten voor de training zie je in je welkomstscherm onderstaande knop met ‘Start’ verschijnen. Wordt deze knop niet zichtbaar dan kan het zijn dat je de welkomstpagina moet refreshen.
Zodra je op de knop hebt geklikt, word je naar de classroom gestuurd. De camera op je device staat dan standaard aan en je microfoon standaard uit. De docent kan de microfoons van deelnemers toelaten. Je kunt zelf eventueel je camera uitzetten, maar het werkt natuurlijk prettiger en het is voor iedereen duidelijker als deelnemers elkaar kunnen zien. Wil je iets vragen of zeggen? Gebruik de chatfunctie of ‘raise hand’. De docent kan jou ook vragen stellen via de chat of via een poll.
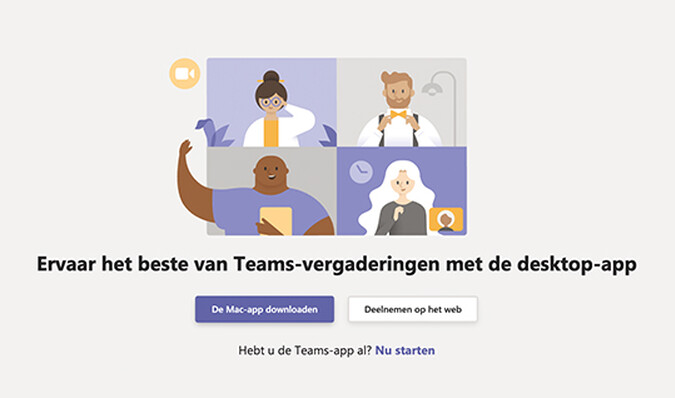
Stap 1
Log tien minuten voor aanvang van de training in via je digitale leeromgeving. Stel dat je camera of het geluid niet direct meewerkt, dan heb je nog tijd om ervoor te zorgen dat het werkt. Zorg er daarom altijd voor dat je minimaal vijf minuten van tevoren juist bent ingelogd, zodat de training op tijd kan starten.
Stap 2
Heb je Teams al geïnstalleerd dan opent het venster direct nadat je op de link hebt geklikt. Gebruik je Teams voor het eerst dan opent er een webpagina met twee keuzes:
- Download de Windows-app;
- Deelnemen op het web.
Kies voor ‘Deelnemen op het web'.
Let op! Deze website kun je niet benaderen via je mobiele telefoon. Mocht je de training willen bijwonen via je mobiele telefoon, dan moet je eerst de app downloaden in de app store.
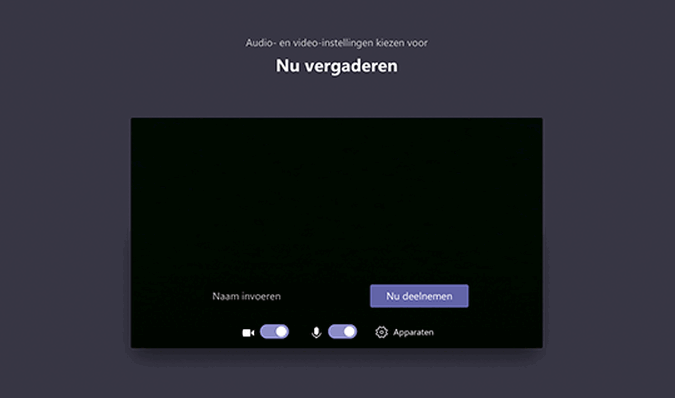
Stap 3
Vervolgens geef je toestemming voor het gebruik van de microfoon en camera, zodat je zichtbaar bent en geluid hebt tijdens de online training.
Tip: Zet je microfoon uit aan het begin van de training zodat de docent gelijk kan beginnen als iedereen is aangemeld.
Stap 4
Vul je naam in en klik op ‘Nu deelnemen’.
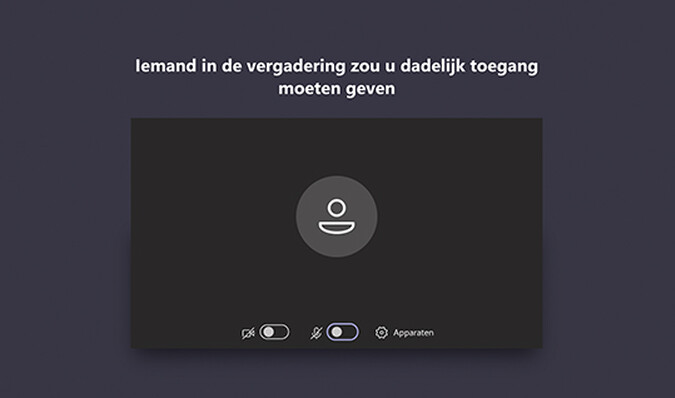
Stap 5
Het kan zijn dat je eerst nog even in een wachtruimte plaatsneemt. De docent krijgt hier een melding van en moet je dan eerst toegang geven tot de online training. Wanneer er geen wachtruimte is ingesteld, dan heb je direct toegang tot de training.
Tips voor tijdens je training
- Wanneer je de Virtual Classroom betreedt kun je het beste direct je microfoon uitzetten. Zo kan de trainer snel van start wanneer iedereen is gearriveerd in de Virtual Classroom.
- Tijdens de training laat je de microfoon op ‘mute’ staan. Heb je een vraag of wil je graag iets delen? Dan kun je dat op de volgende manieren doen:
- Maak gebruik van de digitale hand-opsteek-functie. Klik daarvoor op het ‘hand’-icoontje. Wacht totdat de docent het opmerkt en je aan het woord laat
- Druk op het tekstballonnetje in het menu op het scherm. Nu verschijnt er een chatvenster aan de rechterkant. Stel hier je vraag in.
- Stel je vraag door jezelf van ‘mute’ af te halen via het microfoonicoontje. Zet jezelf vervolgens weer op ‘mute’.

- Wanneer de training is afgelopen, kun je afsluiten door op de rode knop met het telefoontje in je scherm te klikken. De verbinding wordt dan direct verbroken.